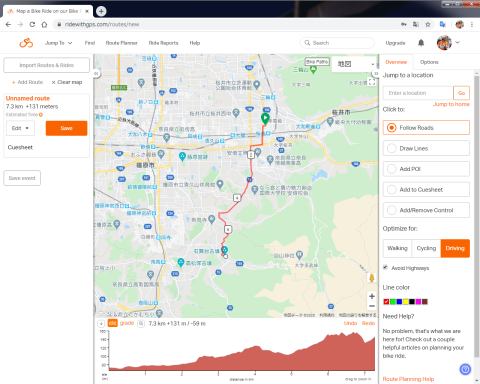 先日の記事「ポストルートラボは…」を受けて、とにかく「ルートラボ」の代替として「Ride with GPS」を使ってみる事にしました。日本語化はされていませんがどうにかなるでしょう、なんならGoogle翻訳を使って首をかしげたり笑ったりしながら操作方法や解説を類推するのもの面白いかと。
先日の記事「ポストルートラボは…」を受けて、とにかく「ルートラボ」の代替として「Ride with GPS」を使ってみる事にしました。日本語化はされていませんがどうにかなるでしょう、なんならGoogle翻訳を使って首をかしげたり笑ったりしながら操作方法や解説を類推するのもの面白いかと。 まずは「Ride with GPS」のサイトへ行くとアスリートをターゲットにした「Strava」とは趣の違うツーリストを意識した写真が出迎えてくれるのが嬉しいのですが、何と偶然にもうちのHPと同じWordPressのテーマ「Sydney」を使っているではありませんか、ボタンの色までもオレンジ色。さて初めて利用するにはそのオレンジ色の「Sign Up」から…
まずは「Ride with GPS」のサイトへ行くとアスリートをターゲットにした「Strava」とは趣の違うツーリストを意識した写真が出迎えてくれるのが嬉しいのですが、何と偶然にもうちのHPと同じWordPressのテーマ「Sydney」を使っているではありませんか、ボタンの色までもオレンジ色。さて初めて利用するにはそのオレンジ色の「Sign Up」から…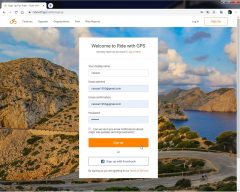 Facebookのアカウントをお持ちでしたらそちらを使用する事もできますが、[Your display name (表示名)]、[Email address (メールアドレス)]、「Email confirmation (確認用のメールアドレス 先と同じもの)」と任意の[Password (パスワード)]を入力します。[Your display name]は[Ride]を公開すると表示されますので、Facebookアカウントを使用する場合は注意して下さい。
Facebookのアカウントをお持ちでしたらそちらを使用する事もできますが、[Your display name (表示名)]、[Email address (メールアドレス)]、「Email confirmation (確認用のメールアドレス 先と同じもの)」と任意の[Password (パスワード)]を入力します。[Your display name]は[Ride]を公開すると表示されますので、Facebookアカウントを使用する場合は注意して下さい。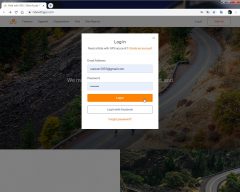 Log In(ログイン)画面です。「Sign Up」での登録手続きを済ませれば、次からはメニュ-バーの[Log In]からになります。
Log In(ログイン)画面です。「Sign Up」での登録手続きを済ませれば、次からはメニュ-バーの[Log In]からになります。
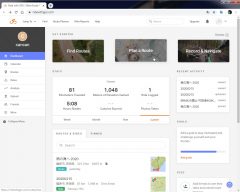
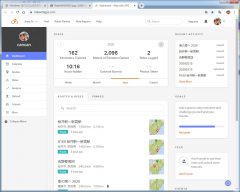 ログインすると上のどちらかの画面が表示されます。ログインした直後のこの画面が「Dashboard」になります。「Dashboard」画面の「Stat」やサブメニューの「Calendar」や「Frlends」は日々のトレーニング記録を意識したものですから、ツーリングのルート作成を目的としている者にあまり関係ないですね。できれば[STAT]あたりはたためる様にしてほしいです。
ログインすると上のどちらかの画面が表示されます。ログインした直後のこの画面が「Dashboard」になります。「Dashboard」画面の「Stat」やサブメニューの「Calendar」や「Frlends」は日々のトレーニング記録を意識したものですから、ツーリングのルート作成を目的としている者にあまり関係ないですね。できれば[STAT]あたりはたためる様にしてほしいです。![]()
上端に[Jump To][Find][Route Planner][Ride Reports][Help][Search][Upgrade][とメニューバーが表示され、右端には通知アイコン他があります。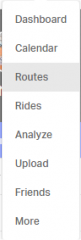 [Jamp To]をクリックするとプルダウンメニューで[Dashboard][Calendar][Routes][Rides][Analyze][Upload][Friends][More]を選択する事ができます。なお同様のメニューが画面の左側(左サイドメニュー)にも表示されますが、そちらは画面サイズが小さい場合などに折り畳むと見えなくなってしまいます。「Analyze」は有償のプレミアム版での機能になっていますので良く判りませんが、[Upload]ではGPX, TCX, FIT, KMLファイルをインポートする事ができ「ルートラボ」で出力したデータを取り込めます。[Friends]は友達の登録、データを公開する場合に公開範囲としたりできます。
[Jamp To]をクリックするとプルダウンメニューで[Dashboard][Calendar][Routes][Rides][Analyze][Upload][Friends][More]を選択する事ができます。なお同様のメニューが画面の左側(左サイドメニュー)にも表示されますが、そちらは画面サイズが小さい場合などに折り畳むと見えなくなってしまいます。「Analyze」は有償のプレミアム版での機能になっていますので良く判りませんが、[Upload]ではGPX, TCX, FIT, KMLファイルをインポートする事ができ「ルートラボ」で出力したデータを取り込めます。[Friends]は友達の登録、データを公開する場合に公開範囲としたりできます。
メニューバーに戻り「Find」では公開されている「Ride」データを様々な条件で検索する事ができる様です。
「Ride to GPS」の概念として机上で作成した軌跡の様に時間情報を持っていないものを「Route」、GPSのログなど時間情報を持つものは「Ride」と呼びます。「ルートラボ」で作ったでインポートしたデータには時間情報がありませんから「Route」になります。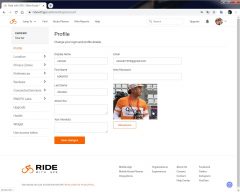 メニューバー右端のアイコンをクリックしプルダウンメニュー[Profile][Messages][Settings][Upgrade][Help][Sign Out]から[Settings]を選択すると「Profile」画面「Display Name(表示名)」などを編集する事ができます。
メニューバー右端のアイコンをクリックしプルダウンメニュー[Profile][Messages][Settings][Upgrade][Help][Sign Out]から[Settings]を選択すると「Profile」画面「Display Name(表示名)」などを編集する事ができます。
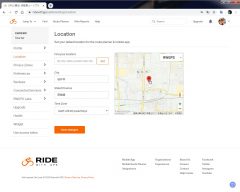 まずは[Settings]で是非やっておきたい事、サイドメニューの[Location]から地図のデフォルトの位置を登録しておけば、地図を開いた時の中心となりますので、地方に暮らす人にとって毎回東京からスタート地点までドラッグするストレスから開放されます。
まずは[Settings]で是非やっておきたい事、サイドメニューの[Location]から地図のデフォルトの位置を登録しておけば、地図を開いた時の中心となりますので、地方に暮らす人にとって毎回東京からスタート地点までドラッグするストレスから開放されます。 [Settings]→[Private Zones]、「轍ONLINE」でルートを公開されている方にはお判りになると思いますが、公開される「Ride」データから「Private Zones」で指定したエリアを見えなくする機能で、走行データを公開しても自宅等の位置を知られない様にできます。なお機能するのは「Ride」データに対してで「Route」データには有効にはならない様です。なお有償版では「自宅」と「職場」「妾宅(^_^)」と云った風に「Private Zones」を複数設定できる様です。
[Settings]→[Private Zones]、「轍ONLINE」でルートを公開されている方にはお判りになると思いますが、公開される「Ride」データから「Private Zones」で指定したエリアを見えなくする機能で、走行データを公開しても自宅等の位置を知られない様にできます。なお機能するのは「Ride」データに対してで「Route」データには有効にはならない様です。なお有償版では「自宅」と「職場」「妾宅(^_^)」と云った風に「Private Zones」を複数設定できる様です。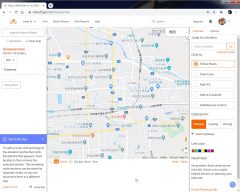 さて最低限の設定を済ませれば、早速ルートの作成に挑戦。トップメニューの[Route Planner]をクリックすると左の画面が、[Location]が設定されてあれば、その位置を中心に地図が開きます。地図はGoogleMapが標準で[航空写真][RWGPS][OSM][OSM Cycle][OSM Outdoor][Esri topo][USGS Topo][USGS Scans]が一応選択はできます。なんと云っても情報量の豊富な「GoogleMap」が魅力ですが、他の地図に切り替えながら使用する事も可能です。
さて最低限の設定を済ませれば、早速ルートの作成に挑戦。トップメニューの[Route Planner]をクリックすると左の画面が、[Location]が設定されてあれば、その位置を中心に地図が開きます。地図はGoogleMapが標準で[航空写真][RWGPS][OSM][OSM Cycle][OSM Outdoor][Esri topo][USGS Topo][USGS Scans]が一応選択はできます。なんと云っても情報量の豊富な「GoogleMap」が魅力ですが、他の地図に切り替えながら使用する事も可能です。 ルート作成の基本的な操作は「ルートラボ」とさほど変わりません。[右サイドメニュー]の[Follow Roads]が「ルートラボ」の「道ピタモード」、[Draw Line]が「直線モード」に相当しますが、先の「Location」が設定されていれば左サイドメニューの[Jump to a location]の下にある[Jamp to home]で起点として緑色のアイコンが表示されます。編集は[Add/Remove Control]から行い、既に引かれたラインやポイントを新たなルートへドラッグする事でラインを引き直したり、ライン上にポイントを追加したりする事ができます。ラインを引き始めると起点に緑のアイコンが表示されます。少々判り難いですが地図右下の[Undo][Redo]で一つずつ戻したりする事ができます。
ルート作成の基本的な操作は「ルートラボ」とさほど変わりません。[右サイドメニュー]の[Follow Roads]が「ルートラボ」の「道ピタモード」、[Draw Line]が「直線モード」に相当しますが、先の「Location」が設定されていれば左サイドメニューの[Jump to a location]の下にある[Jamp to home]で起点として緑色のアイコンが表示されます。編集は[Add/Remove Control]から行い、既に引かれたラインやポイントを新たなルートへドラッグする事でラインを引き直したり、ライン上にポイントを追加したりする事ができます。ラインを引き始めると起点に緑のアイコンが表示されます。少々判り難いですが地図右下の[Undo][Redo]で一つずつ戻したりする事ができます。
なお「Route with GPS」を紹介している日本国内のサイトで[Add/Remove Control]モードでポイントをクリックすると、そのポイントが削除できるとあるのですが、私の環境ではその操作ができたりできなかったりします、[Undo]が使えるから取りあえずは間に合うのですが、些か不便です。
右サイドメニューの[Optimize for:]で[Walking][Cycling][Driving]を選択できる様になっていますが、日本では自転車道のデータが未整備で[Cycling]では殆どの場合エラーになってしまいます。[Walking]と[Driving]を使い分けながらラインを引いて行く事になります。[Avoid Highways]チェックボックスで高速道路の使用可否を、自転車ならチェックですね。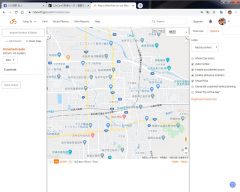 左サイドメニュー内に[OverView][Options]のタブがありますが、[Options]では距離の単位を選択する[Units]の他に幾つかのチェックボックスがあり、[Auto Center]をONにしておくと、新しいポイントをセットすると地図の中心が移動します、「ルートラボ」ではドラッグ~クリックの繰り返しで尺取虫の様な操作が必要でしたが、次に打ちたいポイントが地図内ならドラッグなしで効率よくルートを引いて行く事ができます。その他キーボードショートカットの一覧があります。
左サイドメニュー内に[OverView][Options]のタブがありますが、[Options]では距離の単位を選択する[Units]の他に幾つかのチェックボックスがあり、[Auto Center]をONにしておくと、新しいポイントをセットすると地図の中心が移動します、「ルートラボ」ではドラッグ~クリックの繰り返しで尺取虫の様な操作が必要でしたが、次に打ちたいポイントが地図内ならドラッグなしで効率よくルートを引いて行く事ができます。その他キーボードショートカットの一覧があります。
[OverView]タブに戻り[Line color]でラインの色を変える事ができますが、地図によっては見え難くなる色もあります。残念ながら下のプロフィールマップ(「Ride with GPS」ではどう呼ぶのかな)の色は変わりません。 GoogleMapを使っている強みは[Jump to a location]で目的地を検索し一気にルートを引いてしまえる点で、一歩一歩ラインを繋いで行く手もありますが、後から経由点を動かして行く手法も使えます。
GoogleMapを使っている強みは[Jump to a location]で目的地を検索し一気にルートを引いてしまえる点で、一歩一歩ラインを繋いで行く手もありますが、後から経由点を動かして行く手法も使えます。
ルートができたら左サイドメニューの[Save]でルートを保存、必要に応じ[Title][Description][Visibility]を設定して保存します。なお[Clear Map]で描画中のルートを全て削除します。面白いのは[Reverese Route]、起点終点を入れ替える事ができますので帰りのルートが一発で出来上がり。
残念ながら右サイドメニューの[Add POI]と[Add to Cuesheet]は有償版のみの機能です。この辺りそのうちに1週間のお試しを使って探ってみようかと。
以上、私が「ルート作成」のみを目的に適当に使ってみた報告で、英文のマニュアルやヘルプを読み解いて解説している訳ではありませんので、エエ加減な点はご容赦を、明日になったら云っている事が変わっているかも知れません。タイトルが「’Ride with GPS’を使ってみました①」となっていますが②に続くかどうかは如何とも。なお指摘いただける点がありましたらコメントなと頂けると有難いです。
ポストルートラボは…
‘Ride with GPS’を使ってみました②
‘Ride with GPS’を使ってみました③
